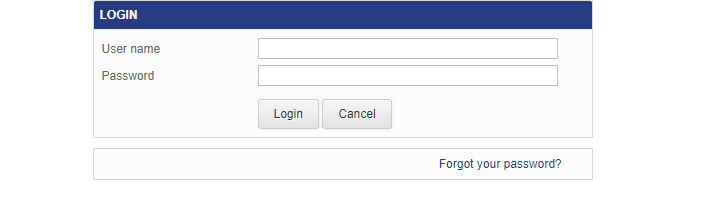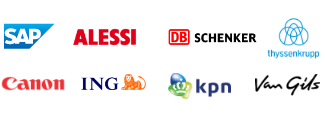How to use the Bierens Webportal
We understand that you would like to keep track of your case whenever and wherever convenient for you. That is why you can also monitor your case 24/7 through our online portal. The portal also allows you to transfer new cases, leave comments for your case handler and view all contact with your debtor.
If you are unfamiliar with how the Bierens Webportal works, we will gladly explain how you can get started below.
Tip!
You can click on the screenshots below to view them in a larger format.
Step 1: Logging in
Once you are ready to log in please enter your username and password that you received from us by e-mail. If you haven’t received an e-mail with login credentials, check your junk mail. Please let us know if the e-mail still can’t be found. In the case that you have forgotten your password, click on ‘Forgot your password'.
Logging in for the first time
When logging in for the first time, you will be requested to change your password. You may also receive a notification to select an administration when at that point you cannot do so yet. In that case, you can log out and log in again, after which everything will work properly.
Step 2: The dashboard
After logging in, you will be taken to the dashboard. On the dashboard, you can, among others, change your account settings (such as your password) via the 'account settings' button in the top right corner.
Step 3: Choose the right administration
On the right-hand side, you can select the administration so that you can find your file in the portal. Below is an explanation of the various administrations:
- Bierens Incasso Advocaten B.V. PRD – In this administration you will find almost all collection files. However, files handled by our office in Antwerp are not included.
- Bierens Incasso België BVBA PRD – This administration contains the collection files handled by our office in Antwerp.
- Bierens Law Firm PRD – This administration contains all legal files. File numbers that fall under this administration all start with the letter 'A'.
If you cannot see a particular administration, then that also means that you do not have any files within that administration.
Step 4: The navigation menu
On the left-hand side of your screen, you will find the navigation menu. This menu contains several items:
- Dashboard – This button takes you back to the home page.
- Files – Click here to go view your pending and closed files.
- Transfer new file – Here you can transfer new claims for collection.
- Reports – Click here to generate reports of your files.
Step 5: Your file overview
This page provides an overview of all open and closed cases within the administration you have selected. You can switch between the open and closed cases by clicking on the corresponding tabs. These can be found on the top of your screen, just below the search bar.
Step 6: Viewing file details
When clicking on a file number in the overview, this will take you to a follow-up screen including details of that file.
Step 7: Your file details
This is the screen with the details of the dossier you have just chosen. Here you will find the details of the counterparty/debtor, your own organisation's details, the dossier status and an extended financial overview.
Step 8: Case details
When you are viewing the details of your files, you will see that the navigation menu on the left-hand side of your screen has also changed slightly. Here you will now find the following options:
- Invoices – Clicking this will take you to an overview of your outstanding invoices. You can also upload additional invoices yourself via the 'Add Invoice' button at the bottom of your screen.
- Payments – Click here to view all payments surrounding your file. If you have received a direct payment from your debtor, then you can also pass this on via the 'Add payment' button.
- Attachments – Here you will find all documents and written correspondence related to your case. These include credit reports, demand letters, judgments, e-mail traffic and more. Using the 'Browse' and 'Upload' buttons at the bottom right, you can also submit additional documents to your caseworker.
- Action log – The logbook contains the most important notes surrounding your case. This could include notes based on the phone calls with your debtor, memo updates and more. You can click on the log items to unfold them. If you would like to leave a note behind for your caseworker, then click on the 'New log item' button at the top right.
Questions or comments?
If you have another question that has not been answered above or if you want to leave a comment about our portal, then we would like to hear from you.
Please send your questions and/or comments by e-mail to our Customer Care department at customercare@bierensgroup.com. Of course, you can always reach us by phone as well.